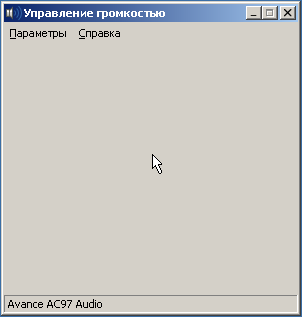Vbox sound and network — различия между версиями
Материал из Русский WINE
(→Установка драйвера) |
(→Установка драйвера) |
||
| (не показано 6 промежуточных версии 2 участников) | |||
| Строка 1: | Строка 1: | ||
[[Category:ReactOS]] | [[Category:ReactOS]] | ||
| + | =Звук и сеть в VirtualBox= | ||
| + | |||
==Настройка виртуальной машины== | ==Настройка виртуальной машины== | ||
Прежде чем устанавливать звуковой драйвер, необходимо проверить настройки виртуальной машины. | Прежде чем устанавливать звуковой драйвер, необходимо проверить настройки виртуальной машины. | ||
| Строка 7: | Строка 9: | ||
===Аудио=== | ===Аудио=== | ||
Выберите раздел "Аудио". | Выберите раздел "Аудио". | ||
| + | |||
| + | <center>[[Файл:setaudio.png|500px]]</center> | ||
Проверьте: | Проверьте: | ||
| Строка 14: | Строка 18: | ||
===Сеть=== | ===Сеть=== | ||
Для установки драйвера необходимо сетевое подключение. | Для установки драйвера необходимо сетевое подключение. | ||
| + | |||
| + | В связи с тем, что VirtualBox выбирает карту Intel PRO 1000 вместо PCnet-FAST III, придётся ставить её вручную: | ||
| + | |||
| + | <center>[[Файл:Setnetwork1.png|500px]]</center> | ||
Проверьте: | Проверьте: | ||
| Строка 20: | Строка 28: | ||
==Установка драйвера== | ==Установка драйвера== | ||
| − | *Откройте Менеджер приложений (Пуск>Программы>Менеджер приложений) | + | *Откройте Менеджер приложений ('''''Пуск> Программы> Менеджер приложений''''') |
*Перейдите в раздел "Драйверы". | *Перейдите в раздел "Драйверы". | ||
| Строка 27: | Строка 35: | ||
*Сделайте двойной клик / Нажмите кнопку "Установить" | *Сделайте двойной клик / Нажмите кнопку "Установить" | ||
| + | |||
| + | <center>[[Файл:setaudio3.png|500px]]</center> | ||
*После скачивания, извлеките самораспаковывающийся архив в папку C:\ReactOS | *После скачивания, извлеките самораспаковывающийся архив в папку C:\ReactOS | ||
| − | *Трижды перезагрузите виртуальную машину. | + | <center>[[Файл:setaudio4.png|500px]]</center> |
| + | |||
| + | *'''ранее:''' | ||
| + | **Трижды перезагрузите виртуальную машину. | ||
| + | *'''теперь:''' | ||
| + | **откройте ''Диспетчер устройств'' | ||
| + | **выберите ''Multimedia audio device'' | ||
| + | **нажмите ''"Обновить драйвер"'' | ||
| + | **Укажите путь к C:\ReactOS | ||
| + | **Дважды перезагрузите систему | ||
*Если все получилось правильно, то при загрузке вы услышите игру на гитаре, а при двойном клике на значок звука в системном трее откроется окно настройки громкости | *Если все получилось правильно, то при загрузке вы услышите игру на гитаре, а при двойном клике на значок звука в системном трее откроется окно настройки громкости | ||
| + | |||
| + | <center>[[Файл:setaudio5.png|25x]]</center> | ||
{{ReactOS}} | {{ReactOS}} | ||
Текущая версия на 16:43, 31 октября 2017
Содержание
[убрать]Звук и сеть в VirtualBox
Настройка виртуальной машины
Прежде чем устанавливать звуковой драйвер, необходимо проверить настройки виртуальной машины.
Кликнув по значку машины, нажмите кнопку "Настроить".
Аудио
Выберите раздел "Аудио".
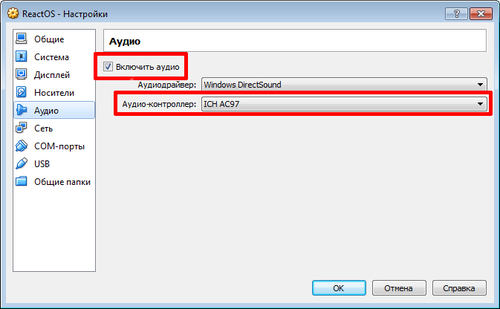
Проверьте:
- поставлена ли галочка в чекбоксе "Включить аудио"
- выбран ли аудио-контроллер ICH AC97
Сеть
Для установки драйвера необходимо сетевое подключение.
В связи с тем, что VirtualBox выбирает карту Intel PRO 1000 вместо PCnet-FAST III, придётся ставить её вручную:
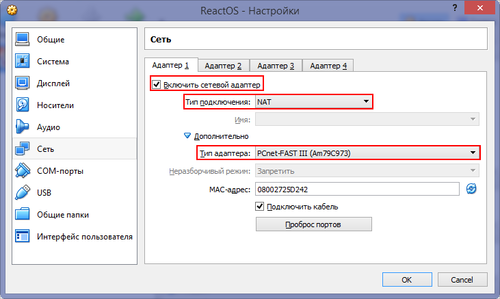
Проверьте:
- есть ли активное подключение к интернету в хостовой ОС
- настроена ли в виртуальной машине сеть, как показано на изображении
Установка драйвера
- Откройте Менеджер приложений (Пуск> Программы> Менеджер приложений)
- Перейдите в раздел "Драйверы".
- Выберите "Драйвер AC97 для VirtualBox"
- Сделайте двойной клик / Нажмите кнопку "Установить"
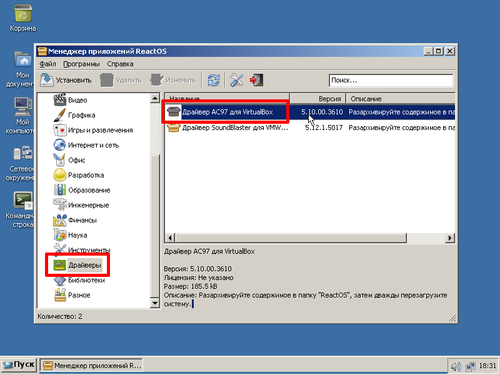
- После скачивания, извлеките самораспаковывающийся архив в папку C:\ReactOS
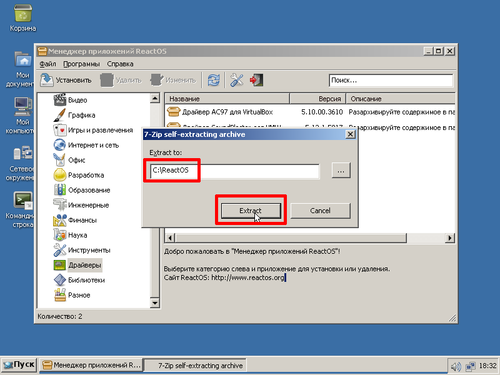
- ранее:
- Трижды перезагрузите виртуальную машину.
- теперь:
- откройте Диспетчер устройств
- выберите Multimedia audio device
- нажмите "Обновить драйвер"
- Укажите путь к C:\ReactOS
- Дважды перезагрузите систему
- Если все получилось правильно, то при загрузке вы услышите игру на гитаре, а при двойном клике на значок звука в системном трее откроется окно настройки громкости