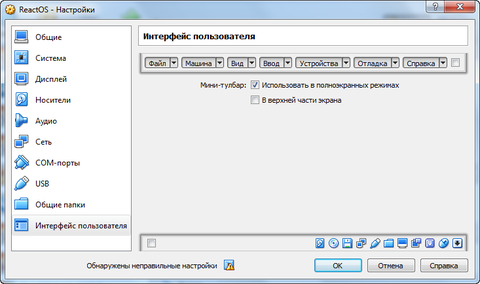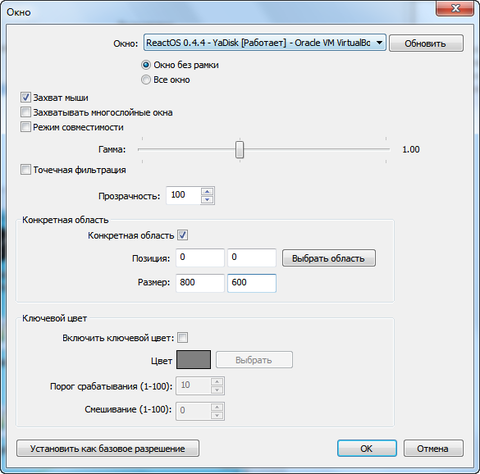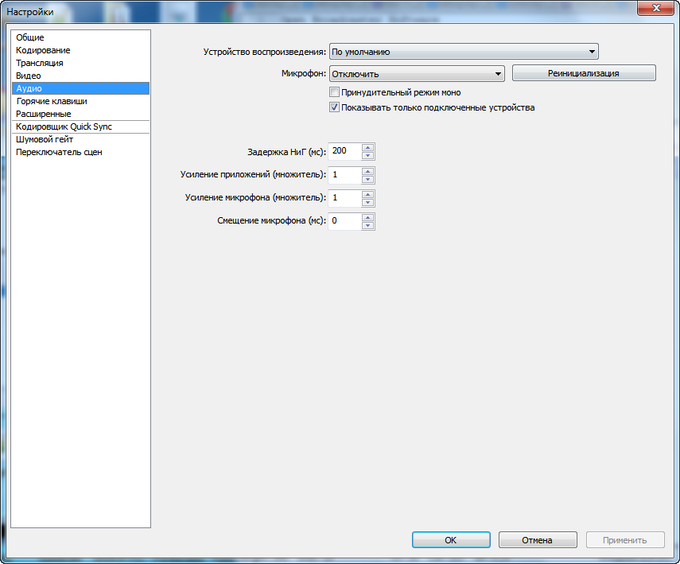ROS make video — различия между версиями
м (Petr-akhlamov переименовал страницу Съемка и публикация видео в ROS make video) |
(→Логотипы и значки) |
||
| (не показаны 4 промежуточные версии этого же участника) | |||
| Строка 14: | Строка 14: | ||
===С помощью программ=== | ===С помощью программ=== | ||
| + | |||
| + | ====Open Broadcaster Software в Windows и Linux==== | ||
| + | [http://obsproject.com/ Официальный сайт] | ||
| + | =====В VirtualBox===== | ||
| + | Настройте виртуальную машину. Отключите на время записи панель меню и панель индикаторов. | ||
| + | [[Файл:Obs-1.png|480px|center]] | ||
| + | |||
| + | =====В OBS===== | ||
| + | [[Файл:Obs-2.png|580px|center]] | ||
| + | 1.Добавьте сцену (список сцен> ПКМ>добавить сцену) | ||
| + | |||
| + | 2.Добавьте окно (список источников> ПКМ> добавить>окно) | ||
| + | |||
| + | 3.Из списка окон выберите окно виртуальной машины | ||
| + | [[Файл:Obs-3.png|480px|center]] | ||
| + | Выберите пункты "Окно без рамки"; захват мыши; конкретная область - укажите разрешение экрана в ReactOS | ||
| + | |||
| + | 4.В настройках, в разделе аудио, вы можете настроить запись аудио, в т.ч. с микрофона | ||
| + | [[Файл:Obs-4.png|680px|center]] | ||
| + | |||
| + | 5.Нажмите кнопку "начать запись". Можете передвигать окно виртуальной машины с места на место, перекрывать его окнами других программ, только не изменяйте его размер. Ни в ручную, ни разрешением экрана в ReactOS. | ||
| + | ----- | ||
| + | Примеры записи: | ||
| + | *[http://www.youtube.com/watch?v=Xw87u5lzEK0], [http://www.youtube.com/watch?v=pOD-DjR5vmI] | ||
| + | |||
====CamStudio в Windows==== | ====CamStudio в Windows==== | ||
В Windows, для съемки, можно воспользоваться программой [http://camstudio.org/ CamStudio]. С ее помощью вы можете записывать не только весь экран, а конкретную область, | В Windows, для съемки, можно воспользоваться программой [http://camstudio.org/ CamStudio]. С ее помощью вы можете записывать не только весь экран, а конкретную область, | ||
| Строка 53: | Строка 78: | ||
===Логотипы и значки=== | ===Логотипы и значки=== | ||
| − | *[ | + | *[http://yadi.sk/d/UqYBEixzsoUL6 Логотипы ReactOS (архив)] |
| − | *[https:// | + | *[http://tango.freedesktop.org/Tango_Icon_Library Значки Tango] [https://web.archive.org/web/20191108053702/http://tango.freedesktop.org/Tango_Icon_Library (архив)] - качаете tango-icon-theme-*.tar.gz и используете *.svg-изображения из папки scalable (конвертируете под нужный размер и в нужный формат). |
{{ReactOS}} | {{ReactOS}} | ||
Текущая версия на 14:04, 20 мая 2020
Содержание[убрать] |
Съемка и публикация видео
В этой статье будут рассмотрены различные способы скринкаста и помощь в оформлении видео на YouTube.
Запись видео
С помощью VirtualBox
Для записи с помощью VirtualBox необходимо настроить виртуальную машину.
- Кликните на значок машины и нажмите кнопку "Настроить"
- Перейдите в раздел "Дисплей"
- Откройте вкладку "Захват видео"
- Поставьте галочку в чекбоксе "Включить захват видео" и настройте параметры записи (путь, размер, скорость, качество)
- Снимите галочку в чекбоксе
При работе виртуальной машины, когда захотите начать запись, кликните правой кнопкой по значку камеры и выберите пункт "Захват видео". По окончании записи снимите его.
С помощью программ
Open Broadcaster Software в Windows и Linux
В VirtualBox
Настройте виртуальную машину. Отключите на время записи панель меню и панель индикаторов.
В OBS
1.Добавьте сцену (список сцен> ПКМ>добавить сцену)
2.Добавьте окно (список источников> ПКМ> добавить>окно)
3.Из списка окон выберите окно виртуальной машины
Выберите пункты "Окно без рамки"; захват мыши; конкретная область - укажите разрешение экрана в ReactOS
4.В настройках, в разделе аудио, вы можете настроить запись аудио, в т.ч. с микрофона
5.Нажмите кнопку "начать запись". Можете передвигать окно виртуальной машины с места на место, перекрывать его окнами других программ, только не изменяйте его размер. Ни в ручную, ни разрешением экрана в ReactOS.
Примеры записи:
CamStudio в Windows
В Windows, для съемки, можно воспользоваться программой CamStudio. С ее помощью вы можете записывать не только весь экран, а конкретную область,
Выбор области
- пункт меню Region
- Region - конкретная область, выделяется вручную
- Fixed region - вы можете выбрать конкретный размер экрана (например 640*320)
- Window - при включении записи, вы сможете выбрать конкретное окно. Причем, не обязательно с рамкой. Если при работе виртуальной машины вы выберите этот способ и кликните по рабочему пространству виртуальной машины, то будет записываться экран машины без рамки окна
- FullScreen - весь экран
Настройка аудио и видео
- пункт меню Options
- Video options - настройка видео (качество, кодек, количество кадров в секунду)
- Audio options - настройка аудио (микрофон, системные звуки, синхронизация)
- Record audio from microphone - записывать звук с микрофона (если, вы делая обзор, комментируете происходящее)
Запись
- кнопки
- начать запись
- пауза
- окончить запись
Kazam в Linux
В Linux можно воспользоваться программой Kazam. Она тоже имеет возможность настройки записи видео и аудио, но, в отличии от CamStudio для Windows она не может автоматически выбрать окно виртуальной машины. Вам нужно будет вручную выделить рабочее пространство виртуальной машины.
Оформление
Создание собственной обложки
Обложку к видео можно сделать в любом графическом редакторе (Gimp, PhotoShop и пр.), размером 960*720, сохранив в формате PNG, и выбрав ее как значок видео во время загрузки на YouTube или правки информации уже загруженного видео.
Вполне может получиться так, что содержимое значка может "съехать" выше или ниже. В таком случае вам необходимо "сдвинуть" содержимое значка и попробовать загрузить измененный значок снова.
На значок вы можете добавить:
- надпись
- логотип ReactOS (см.ссылки ниже)
- логотип тестируемой программы
- значок Tango (эта тема используется в ReactOS)
- и др.
Логотипы и значки
- Логотипы ReactOS (архив)
- Значки Tango (архив) - качаете tango-icon-theme-*.tar.gz и используете *.svg-изображения из папки scalable (конвертируете под нужный размер и в нужный формат).