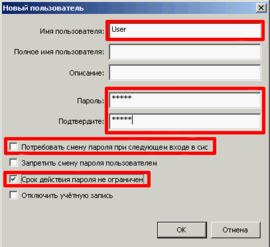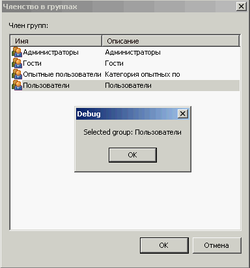Add new user — различия между версиями
(→Включение диалога входа) |
(→Включение диалога входа) |
||
| (не показано 6 промежуточных версии этого же участника) | |||
| Строка 1: | Строка 1: | ||
| + | [[Category:ReactOS]] | ||
| + | =Создание нового пользователя= | ||
Достаточно давно в ReactOS появилась возможность работы нескольких пользователей. В данной статье будет рассмотрено создание нового пользователя и включение диалога входа. | Достаточно давно в ReactOS появилась возможность работы нескольких пользователей. В данной статье будет рассмотрено создание нового пользователя и включение диалога входа. | ||
| + | |||
| + | ---- | ||
| + | '''22 декабря 2015 года в ReactOS была реализована поддержка нескольких пользователей. (Создание нового пользователя, вход без пароля, смена пользователя, выход из системы)''' | ||
| + | ---- | ||
==Включение диалога входа== | ==Включение диалога входа== | ||
[[Файл:Winlogon.png|right|300px]] | [[Файл:Winlogon.png|right|300px]] | ||
| Строка 17: | Строка 23: | ||
После перезагрузки при запуске системы будет отображаться диалог входа. Если вы не устанавливали пароль на вход, просто нажмите "ОК". | После перезагрузки при запуске системы будет отображаться диалог входа. Если вы не устанавливали пароль на вход, просто нажмите "ОК". | ||
| + | |||
| + | Отчет по добавлению этой функции в графическую настройку - {{JIRA|11371}}. | ||
==Создание нового пользователя== | ==Создание нового пользователя== | ||
Текущая версия на 23:24, 4 июня 2016
Содержание
[убрать]Создание нового пользователя
Достаточно давно в ReactOS появилась возможность работы нескольких пользователей. В данной статье будет рассмотрено создание нового пользователя и включение диалога входа.
22 декабря 2015 года в ReactOS была реализована поддержка нескольких пользователей. (Создание нового пользователя, вход без пароля, смена пользователя, выход из системы)
Включение диалога входа
1.Открываем диалог "Выполнить" (пуск>выполнить) или Winkey+R
2.Вводим regedit
3.Переходим в HKEY_LOCAL_MACHINE/SOFTWARE/Microsoft/WindowsNT/CurrentVersion/Winlogon
4.Открываем параметр AutoAdminLogon
5.Устанавливаем значение 0
6.Закрываем редактор реестра
7.Перезагружаемся
После перезагрузки при запуске системы будет отображаться диалог входа. Если вы не устанавливали пароль на вход, просто нажмите "ОК".
Отчет по добавлению этой функции в графическую настройку - CORE-11371.
Создание нового пользователя
1.Открываем панель управления (Пуск>Настройки>Панель управления)
2.Открываем пункт "Учетные записи пользователей"
3.Нажимаем кнопку "Добавить"
4.Вводим:
- имя пользователя
- если нужно, пароль
- повторяем пароль
5.Убираем галочку из чекбокса "Потребовать смену пароля при следующем входе в систему"
6.Ставим галочку в чекбоксе "Срок действия пароля не ограничен"
7.Нажимаем кнопку "ОК"
8.Перезагружаем систему
Вход
В диалоге входа в соответствующие поля вводим имя и пароль. Если пароль не был установлен оставляем поле пустым. Нажимаем "ОК"
Добавление в группу
1.Открываем панель управления (Пуск>Настройки>Панель управления)
2.Открываем пункт "Учетные записи пользователей"
3.Выбираем учетную запись
4.Нажимаем "Свойства"
5.Переходим на вкладку "Членство в группах"
6.Нажимаем кнопку "Добавить"
7.Выбираем соответствующую группу и нажимаем кнопку "ОК"