Subversion Using TortoiseSVN — различия между версиями
(Новая страница: «=Subversion: использование TortoiseSVN= Клиент [http://tortoisesvn.net/downloads TortoiseSVN] является популярным и рек…») |
|||
| Строка 14: | Строка 14: | ||
*Затем щёлкните правой кнопкой мыши на этой папке и выберите '''SVN Checkout'''. | *Затем щёлкните правой кнопкой мыши на этой папке и выберите '''SVN Checkout'''. | ||
| − | + | <center>[[Файл:TortoiseSVN_SVN-Checkout_Menu.png]]</center> | |
*Теперь вы должны решить, какие файлы вы хотите добавить. | *Теперь вы должны решить, какие файлы вы хотите добавить. | ||
| Строка 22: | Строка 22: | ||
Затем нажмите кнопку ''OK''. | Затем нажмите кнопку ''OK''. | ||
| − | + | <center>[[Файл:TortoiseSVN_SVN-Checkout_InputDialog.png]]</center> | |
Теперь все файлы исходного кода самой последней ревизии будут загружены на ваш компьютер. | Теперь все файлы исходного кода самой последней ревизии будут загружены на ваш компьютер. | ||
| Строка 32: | Строка 32: | ||
Когда вы захотите обновить ревизию исходного кода, то необходимо будет выбрать '''SVN Update'''. | Когда вы захотите обновить ревизию исходного кода, то необходимо будет выбрать '''SVN Update'''. | ||
| − | + | <center>[[Файл:TortoiseSVN_SVN-Update_Menu.png]]</center> | |
== Создание файла патча / сравнения == | == Создание файла патча / сравнения == | ||
| Строка 48: | Строка 48: | ||
Откроется следующий диалог: | Откроется следующий диалог: | ||
| − | + | <center>[[Файл:TortoiseSVN_SVN-Commit_InputDialog.png]]</center> | |
Введите сообщение коммита в верхнем поле и выберите файлы для коммита в нижнем поле. Если ваш коммит исправляет ошибку, описание которой имеется в [http://www.jira.reactos.org/ багтрекере], введите Bug ID, соответствующий этой ошибке, в верхнее поле ('''Bug-ID / Issue-Nr.'''). Затем нажмите кнопку '''OK'''. | Введите сообщение коммита в верхнем поле и выберите файлы для коммита в нижнем поле. Если ваш коммит исправляет ошибку, описание которой имеется в [http://www.jira.reactos.org/ багтрекере], введите Bug ID, соответствующий этой ошибке, в верхнее поле ('''Bug-ID / Issue-Nr.'''). Затем нажмите кнопку '''OK'''. | ||
Версия 19:03, 2 сентября 2016
Содержание
[убрать]Subversion: использование TortoiseSVN
Клиент TortoiseSVN является популярным и рекомендованным нами SVN-клиентом для Windows. Он отлично интегрируется в Проводник Windows, поэтому очень прост в использовании.
Установка
Большинство пользователей без проблем смогут загрузить и установить TortoiseSVN по приведённой выше ссылке. Однако, если вы очень давно не обновляли Windows, то вам придётся это сделать, чтобы установить свежую версию Windows Installer (Необходима версия 3.1 или более поздняя).
После завершения установки необходимо перезагрузить компьютер.
Добавление файлов исходного кода
- Создайте папку, в которой будут находиться файлы исходного кода. (например "ros" или "ReactOS").
- Затем щёлкните правой кнопкой мыши на этой папке и выберите SVN Checkout.
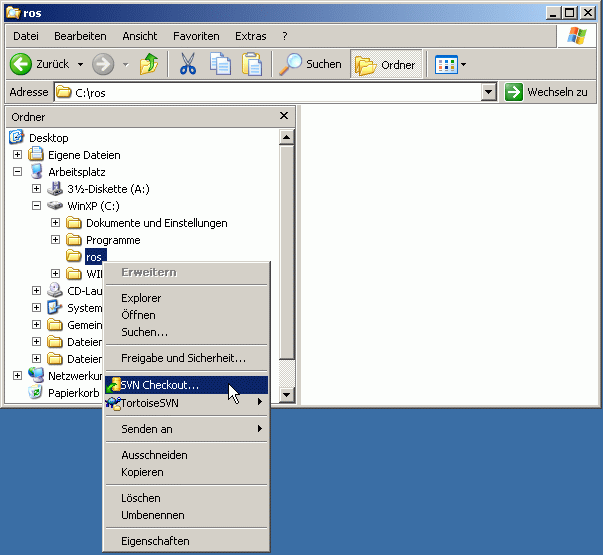
- Теперь вы должны решить, какие файлы вы хотите добавить.
Если вам нужны только базовые компоненты ReactOS, введите svn://svn.reactos.org/reactos/trunk/reactos в поле URL of repository. Если необходимы все компоненты, просто введите svn://svn.reactos.org/reactos/trunk.
Затем нажмите кнопку OK.
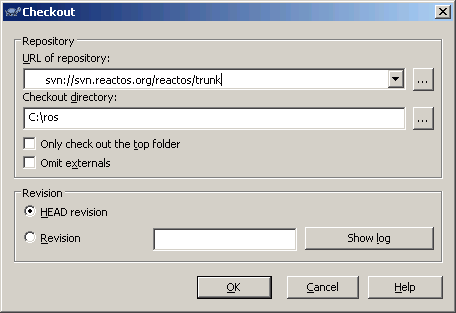
Теперь все файлы исходного кода самой последней ревизии будут загружены на ваш компьютер.
После окончания загрузки, у вас будут все необходимые файлы для свежей сборки при использовании Среды сборки ReactOS.
Обновление исходного кода
Когда вы захотите обновить ревизию исходного кода, то необходимо будет выбрать SVN Update.
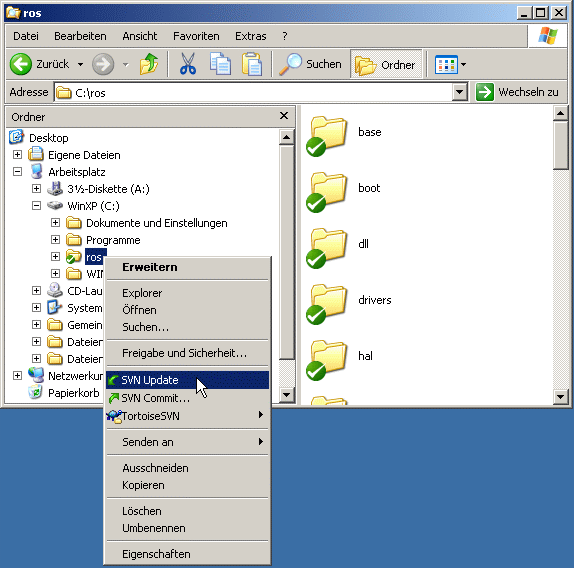
Создание файла патча / сравнения
Если вы сделали изменения в коде, то вы скорее всего захотите отправить их в SVN проекта. Если у вас нет коммит-доступа (доступа с правом записи) в SVN-репозиторий, то вы должны создать файл патча / сравнения, содержащий только произведённые вами изменения. Затем опишите ошибку в Bugzilla и отправьте файл патча.
Для создания такого файла, нажмите правой кнопкой на директорию, в которой размещены все изменённые файлы, выберите TortoiseSVN, а затем Create patch (Создать патч).
Теперь вам необходимо ввести имя файла патча. Вы должны выбрать такое имя, которое наиболее полно раскрывает назначение вашего патча.
Создание коммитов с вашими изменениями
Если у вас есть коммит-доступ (доступ с правом записи), то вы можете вносить изменения в репозиторий. Вы можете создать коммит с локальными изменениями вашей рабочей копии нажав на SVN Commit.
Откроется следующий диалог:
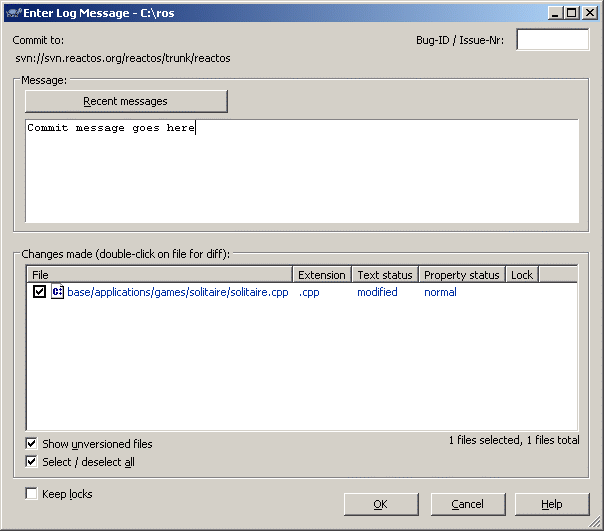
Введите сообщение коммита в верхнем поле и выберите файлы для коммита в нижнем поле. Если ваш коммит исправляет ошибку, описание которой имеется в багтрекере, введите Bug ID, соответствующий этой ошибке, в верхнее поле (Bug-ID / Issue-Nr.). Затем нажмите кнопку OK.
В следующем диалоговом окне необходимо будет ввести ваше имя пользователя и пароль. Введите требуемую информацию и нажмите OK.
Дополнительную информацию о коммит-доступе к SVN можно найти здесь.