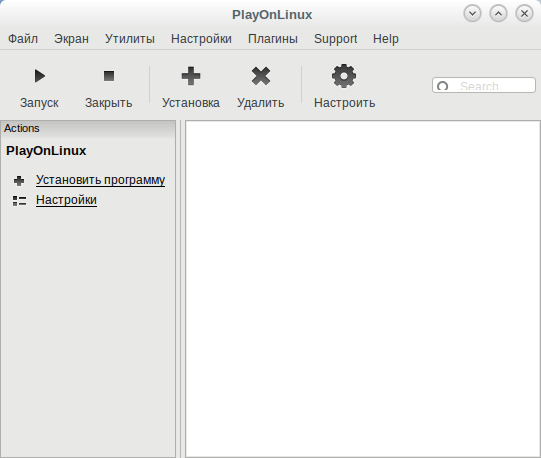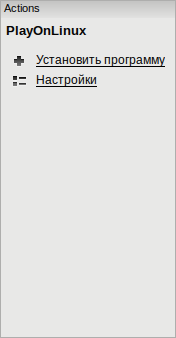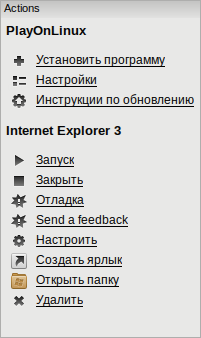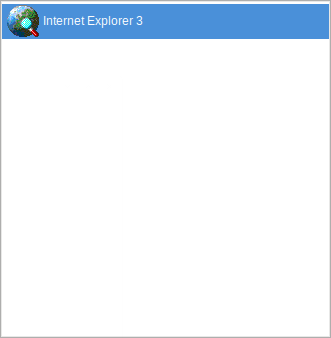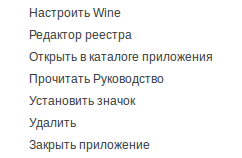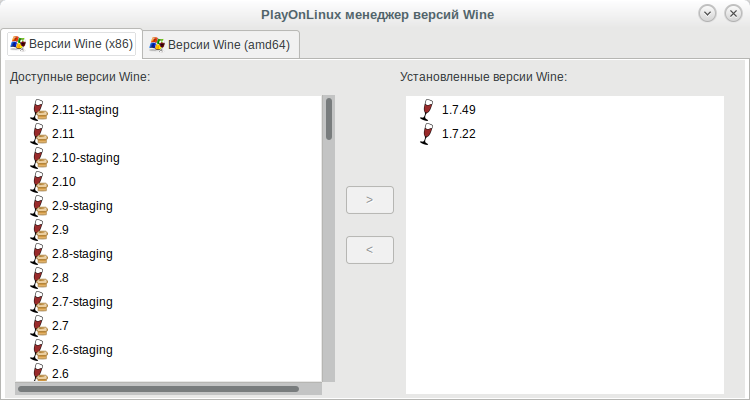PlayOnLinux — различия между версиями
(→Окно настройки) |
(→Ссылки) |
||
| (не показаны 3 промежуточные версии этого же участника) | |||
| Строка 22: | Строка 22: | ||
==Готовая, скомпилированная версия== | ==Готовая, скомпилированная версия== | ||
| − | Если в вашем дистрибутиве отсутствует playonlinux, то вы можете [http://www.playonlinux.com/script_files/PlayOnLinux/4.2.12/PlayOnLinux_4.2.12.tar.gz скачать] версию для любого дистрибутива. ( | + | Если в вашем дистрибутиве отсутствует playonlinux, то вы можете [http://www.playonlinux.com/script_files/PlayOnLinux/4.2.12/PlayOnLinux_4.2.12.tar.gz скачать] версию для любого дистрибутива. (Для запуска нужен python) |
=Первый запуск= | =Первый запуск= | ||
| Строка 52: | Строка 52: | ||
*Запуск - запускает приложение, выбранное в списке (можно использовать двойной щелчок) | *Запуск - запускает приложение, выбранное в списке (можно использовать двойной щелчок) | ||
*Закрыть - предназначена для аварийного закрытия зависшего приложения | *Закрыть - предназначена для аварийного закрытия зависшего приложения | ||
| − | *Отладка - отображает отладку приложения, которую при случае, удобно сохранить в виде файла и отправить разработчикам | + | *Отладка - отображает отладку приложения, которую при случае, удобно сохранить в виде файла и отправить разработчикам |
*Send a feedback - отправить отчет о неправильной работе установочного скрипта | *Send a feedback - отправить отчет о неправильной работе установочного скрипта | ||
| − | *Настроить открывает окно конфигурации префикса (WINEPREFIX, "бутылка") | + | *Настроить - открывает окно конфигурации префикса (WINEPREFIX, "бутылка") |
*Создать ярлык - создает красивый linux-ярлычок приложения со значком на рабочем столе | *Создать ярлык - создает красивый linux-ярлычок приложения со значком на рабочем столе | ||
*Открыть папку - открывает папку с программой | *Открыть папку - открывает папку с программой | ||
| Строка 80: | Строка 80: | ||
Для установки дополнительных версий Wine, откройте '''"Утилиты">"Управление версиями Wine"''' | Для установки дополнительных версий Wine, откройте '''"Утилиты">"Управление версиями Wine"''' | ||
| + | |||
| + | =Установка программы= | ||
| + | После нажатия на кнопку "Установить программу" ("Установка") откроется "Центр приложений", с помощью которого вы сможете произвести установку приложения. | ||
| + | |||
| + | Если программа отсутствует в списке, вы можете запустить локальный мастер и выполнить настройку вручную. | ||
=Ссылки= | =Ссылки= | ||
*[http://www.playonlinux.com/ru/ Официальный сайт] | *[http://www.playonlinux.com/ru/ Официальный сайт] | ||
{{Wine}} | {{Wine}} | ||
| + | [[Категория:Wine_utilites]] | ||
Текущая версия на 14:15, 9 января 2018
PlayOnLinux — надстройка над Wine, позволяющая легко устанавливать в Linux игры и программы, созданные для Windows. Для своей работы утилита использует bash и python.
В PlayOnLinux можно создавать множество префиксов и использовать несколько версий Wine.
Так же в PlayOnLinux есть база протестированных приложений, гарантированно работающих в Wine. При установке используются скрипты, которые создают новый префикс с собственной конфигурацией, устанавливают необходимые библиотеки и, если позволяет лицензия, скачивают приложение.
Если нет, то для установки может понадобится локальный инсталлятор или диск с игрой.
Содержание
[убрать]Установка
После установки программа отображается в разделе "Игры".
ALT Linux
apt-get install playonlinux
Fedora
Установите вручную пакет playonlinux-yum отсюда.
Arch Linux
pacman -Syu playonlinux
Frugalware
pacman-g2 -S playonlinux
Готовая, скомпилированная версия
Если в вашем дистрибутиве отсутствует playonlinux, то вы можете скачать версию для любого дистрибутива. (Для запуска нужен python)
Первый запуск
Главное окно программы разделено на три части:
- панель инструментов
- панель действий
- список приложений
Панель инструментов
На панели отображается пять кнопок:
- запустить - запускает приложение, выбранное в списке (можно использовать двойной щелчок)
- закрыть - предназначена для аварийного закрытия зависшего приложения
- установка - обеспечивает доступ к списку приложений, которые PlayOnLinux может установить на ваш компьютер
- удалить - удаляет существующее приложение
- настроить - открывает окно конфигурации префикса (WINEPREFIX, "бутылка")
Панель действий
По-умолчанию на ней всего два пункта:
- Установить программу
- Настройки
Но, после установки приложений и выборе любого из них на панели отобразятся следующие пункты:
- Запуск - запускает приложение, выбранное в списке (можно использовать двойной щелчок)
- Закрыть - предназначена для аварийного закрытия зависшего приложения
- Отладка - отображает отладку приложения, которую при случае, удобно сохранить в виде файла и отправить разработчикам
- Send a feedback - отправить отчет о неправильной работе установочного скрипта
- Настроить - открывает окно конфигурации префикса (WINEPREFIX, "бутылка")
- Создать ярлык - создает красивый linux-ярлычок приложения со значком на рабочем столе
- Открыть папку - открывает папку с программой
- Удалить - удаляет существующее приложение
Список приложений
Данный список включает все приложения, установленные с помощью PlayOnLinux, который так же является списком ярлыков. Отсюда вы можете легко устанавливать, запускать и деинсталлировать приложения.
Кроме того, у каждого элемента есть свое контекстное меню:
- Настроить Wine - открывает winecfg префикса
- Редактор реестра - открывает regedit префикса
- Открыть в каталоге приложения - открывает в файловом менеджере каталог с программой
- Прочитать руководство - открывает help-файл программы (если есть)
- Установить значок - выбор значка для ярлыка (кроме ico доступны xmp, png, jpg, png, jpeg)
- Удалить - удаляет префикс
- Закрыть - принудительно закрывает зависшее приложение
Окно настройки
Управление версиями Wine
У PlayOnLinux есть уникальная возможность использовать отдельную версию Wine для каждого префикса. Преимущество состоит в том, что у вас может быть автономная среда для вашей программы с конкретной версией Wine. При этом, без конфликтов между версиями и с возможностью тестировать сразу множество версий.
Для установки дополнительных версий Wine, откройте "Утилиты">"Управление версиями Wine"
Установка программы
После нажатия на кнопку "Установить программу" ("Установка") откроется "Центр приложений", с помощью которого вы сможете произвести установку приложения.
Если программа отсутствует в списке, вы можете запустить локальный мастер и выполнить настройку вручную.