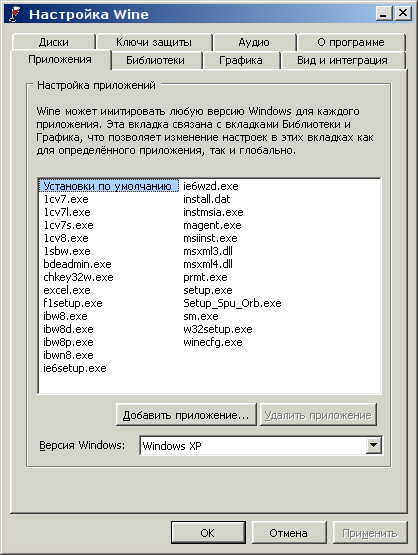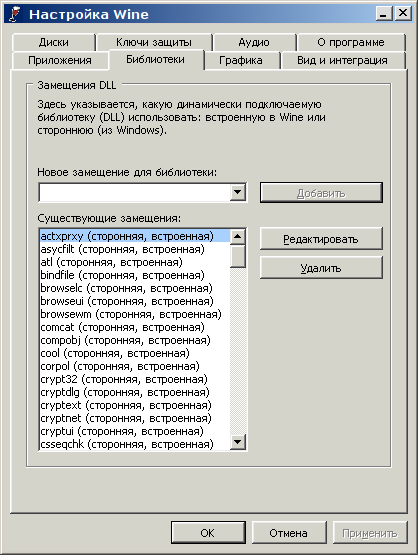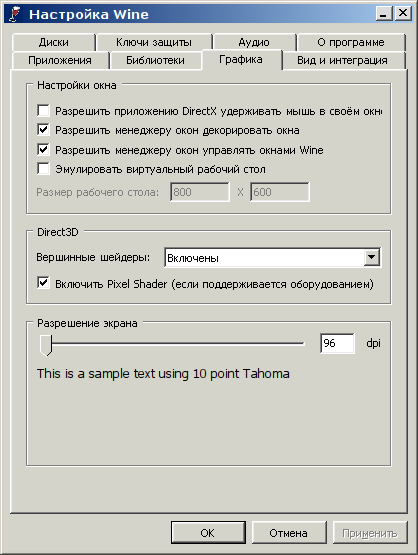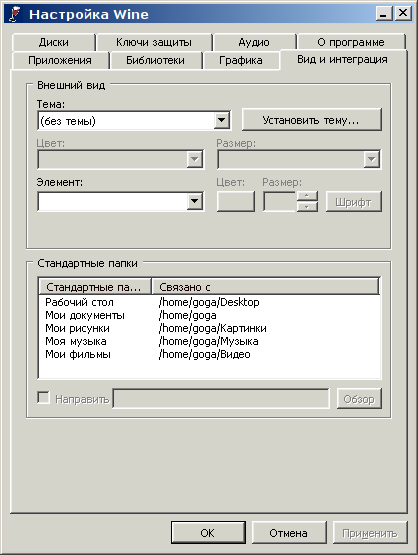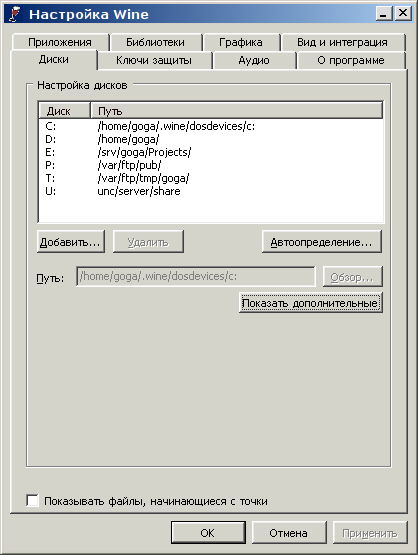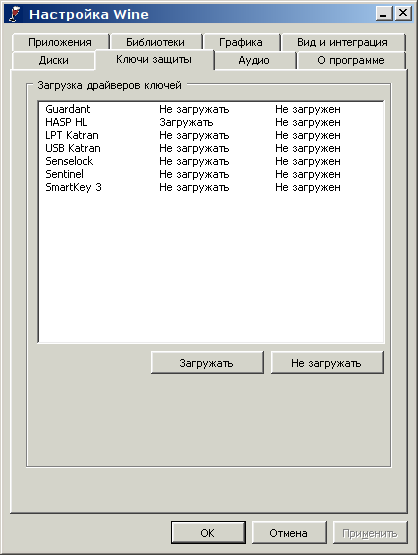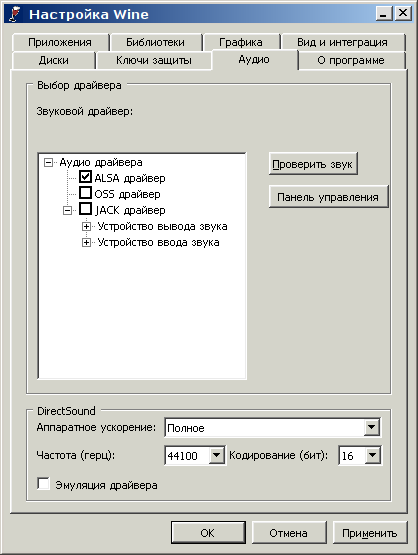WINE@Etersoft/Использование Winecfg
Содержание
[убрать]Использование Winecfg
Программа Winecfg поставляется вместе с WINE и предназначена для его настройки. Чтобы запустить Winecfg, выполните команду:
$ winecfg
Когда программа запустится, вы увидите окно с набором закладок:
- Приложения
- Библиотеки
- Графика
- Вид и интеграция
- Диски
- Ключи защиты
- Аудио
- О программе
Изменение настроек в закладках приложения и библиотеки наиболее сильно влияет на работу и запуск приложений. Другие настройки в большей степени отвечают за работу самого WINE.
Настройка приложений WINE имеет возможность имитировать различные версии Windows. В общем, наибольшее отличие состоит в том, ведет себя WINE как версия Win9x или как версия NT. Некоторые программы требуют специфического окружения для своей работы, либо просто по-другому ведут себя в зависимости от версии Windows. По умолчанию в WINE установлена имитация Windows XP.
Если в основном окне выбрано значение Установки по умолчанию, то изменение версии Windows изменит имитацию по умолчанию для всех приложений. Проблемные программы можно сконфигурировать отдельно от настроек по умолчанию. Для этого необходимо:
- Нажать на кнопку Добавить приложение.
- Выбрать исполняемый файл приложения (.exe).
- После этого вы можете выбрать необходимую версию Windows, которую WINE будет эмулировать для данного приложения.
Настройка библиотек
Известно, что некоторые приложения требуют специфических библиотек (DLL) для своей работы. В WINE имеются собственные реализации для всех системных библиотек Windows, но в них могут быть определённые недостатки. Использование только встроенных DLL гарантирует лицензионную чистоту вашей системы. Но WINE имеет возможность загружать и сторонние DLL, например, поставляемые с программой, или взятые из установленной системы Microsoft Windows.
Замещения DLL
К сожалению, не всегда возможно запустить приложение, используя только встроенные DLL. Некоторые сторонние DLL просто работают лучше. При необходимости скопируйте нужную DLL в соответствующий каталог (обычно windows\system32) и настройте их к использованию. Следующие четыре DLL никогда не следует переназначать: kernel32.dll, gdi32.dll, user32.dll, и ntdll.dll, поскольку они являются непосредственной связкой WINE с host-системой. После того как библиотека скопирована, надо настроить WINE на её использование. Выбор между сторонними и встроенными DLL возможен на различных уровнях. Если у вас выбраны Настройки по умолчанию в закладке Приложения, изменения будут действовать на все программы. Вы можете заменить глобальные настройки на настройки на уровне каждого приложения, добавив и выбрав приложение в закладке Приложения.
Чтобы добавить и заместить FOO.DLL, введите FOO в поле Новое замещение для библиотеки и нажмите кнопку Добавить. Для изменения поведения DLL необходимо выбрать библиотеку в окне Существующие замещения и выбрать Редактировать. По умолчанию новые загружаемые библиотеки считаются сторонними библиотеками и выбираются для использования (имеют больший приоритет перед встроенными библиотеками WINE). Вы также можете выбрать использование только сторонних библиотек, только встроенных или не использовать ни одну из них.
Отсутствующие DLL
В случае, когда WINE сообщает об отсутствии библиотеки DLL, ваша задача найти её. Сначала проверьте, является ли эта библиотека публичной DLL, или это пользовательская DLL, поставляемая вместе с программой (это можно сделать, выполнив поиск в Интернет по имени библиотеки). После обнаружения необходимой DLL вам необходимо убедиться в том, что WINE может её использовать. Библиотеки DLL загружаются в следующем порядке:
- Каталог, откуда программа выполняется.
- Текущий каталог.
- Системный каталог Windows (c:\windows\system32\)
- Каталог Windows (c:\windows\)
- Каталог, прописанный в переменной окружения PATH
Как правило, следует просто скопировать библиотеку в каталог программы.
Настройка графики
Возможна настройка четырех различных параметров графики. Для большинства случаев настройки по умолчанию достаточны. Первая настройка позволяет приложению DirectX (а чаще всего это игра) удерживать курсор в пределах окна, что одновременно делает окно активным. Другой причиной использования этого параметра может быть необходимость более точного контроля за положением мыши. Аналогично, двойная буферизация рабочего стола позволяет сгладить обновления экрана, что существенно увеличивает качество картинки в играх, по умолчанию этот параметр активен.
Также может быть полезен параметр «Эмулировать виртуальный рабочий стол». В этом случае все программы будут работать в отдельном окне. Это может, к примеру, быть полезным при тестировании игр при разном разрешении. По умолчанию размер окна 640x480, но может быть изменён и на 800x600. В завершение вы можете настроить некоторые параметры Direct3D. В большинстве случаев эти настройки выставляются автоматически, но вы можете установить их вручную необходимым образом.
Вид и интеграция
WINE может загружать и использовать схемы оформления Windows. Это не является необходимым при использовании WINE или приложения, но позволяет улучшить внешний вид программ. WINE поддерживает новый стиль тем — MSStyles. В отличие от старого стиля для тем Microsoft Plus!, движок uxtheme поддерживает специальные .msstyles-файлы, которые позволяют изменять все управляющие элементы Windows. Если вы хотите использовать это, проделайте следующее:
- Загрузите тему Windows XP. Убедитесь, что она содержит .msstyles-файл.
- Создайте новый каталог для темы на вашем диске Windows
$ mkdir -p ~/wine_c/windows/Resources/themes/mytheme
- Переместите .msstyles в новый каталог mytheme.
- Используйте закладку Вид и интеграция в winecfg для выбора новой схемы.
Обратите внимание, что использование тем может замедлить скорость прорисовки графического интерфейса.
Настройка дисков
WINE создаёт в локальном win-окружении каждого пользователя логические диски, к которым запущенные в WINE win-приложения могут обращаться стандартным для Windows способом: C:путь, D:путь и т. д. Winecfg имеет возможность автоматически определять диски для вашей системы. Рекомендуется использовать эту возможность, прежде чем приступать к ручной настройке. Просто нажмите кнопку Автоопределение, и WINE начнёт искать диски в системе.
Настройка ключей защиты
Для того, чтобы Ваше приложение смогло правильно работать с аппаратным ключем защиты, в некоторых случаях нужно настроить его в winecfg. Поддерживаемые типы ключей отображаются в списке. Чтобы включить ключ, нужно выбрать Ваш ключ в списке, и изменить его параметр во втором столбце на Загружать. Затем нужно закрыть winecfg и перезагрузить wineserver:
$ wineboot
после чего на вкладке Ключи защиты в третьем столбце у Вашего ключа появится Загружен
Настройка звука
WINE может работать с несколькими audio-подсистемами, которые можно выбрать в закладке Аудио. Winecfg отображает все доступные драйвера, но вы можете выбрать, какой из них будет использоваться. Драйвера OSS и ALSA наиболее протестированы и отлажены, и рекомендуется по возможности использовать один из них. Если необходимо, вы можете использовать настройки и других устройств ввода-вывода звука.
Настройки DirectSound используются преимущественно в играх. Вы можете выбрать уровень аппаратного ускорения сами, но для большинства случаев Full будет лучшим выбором.