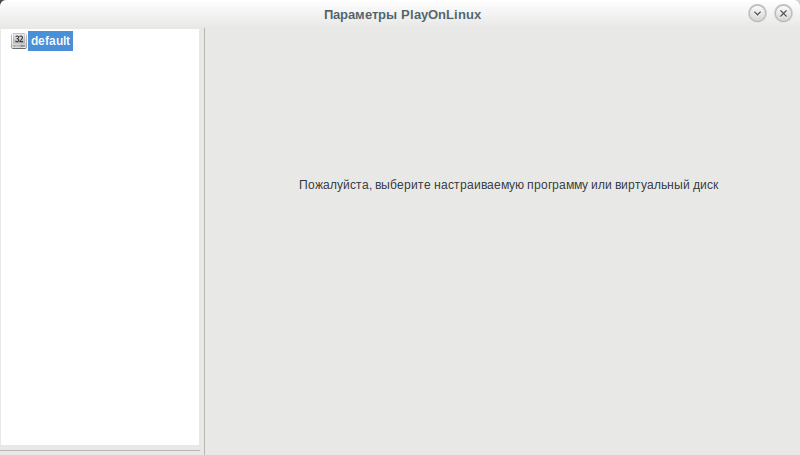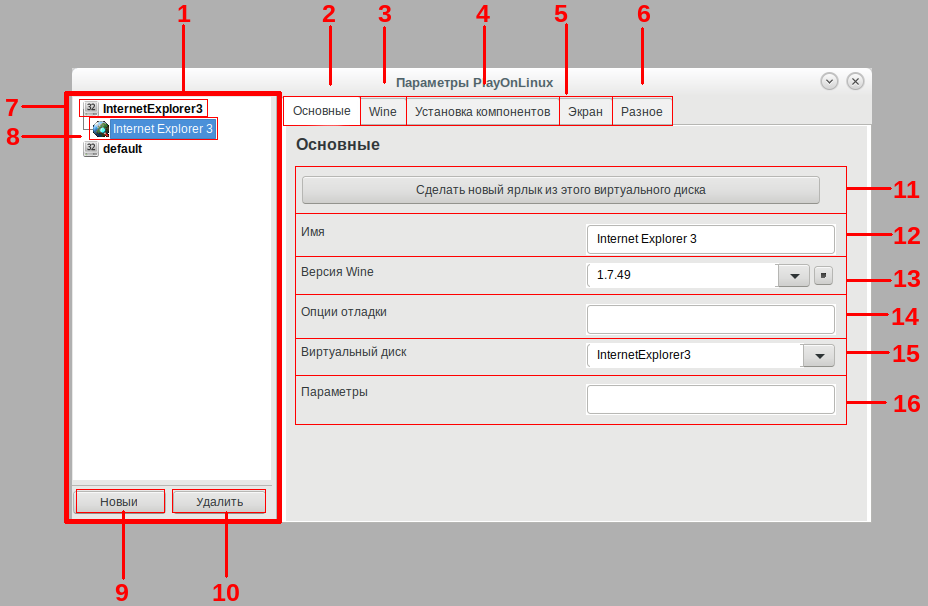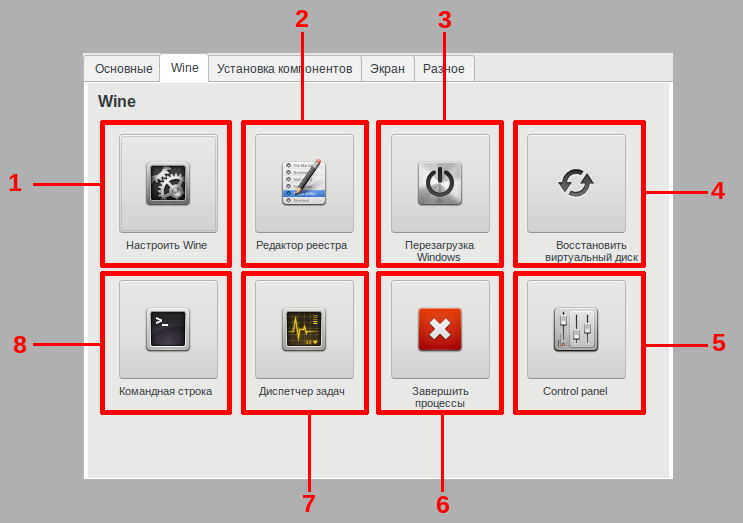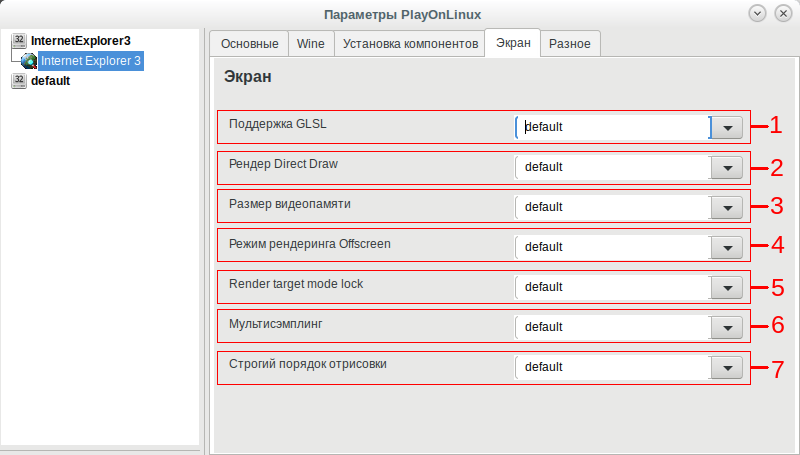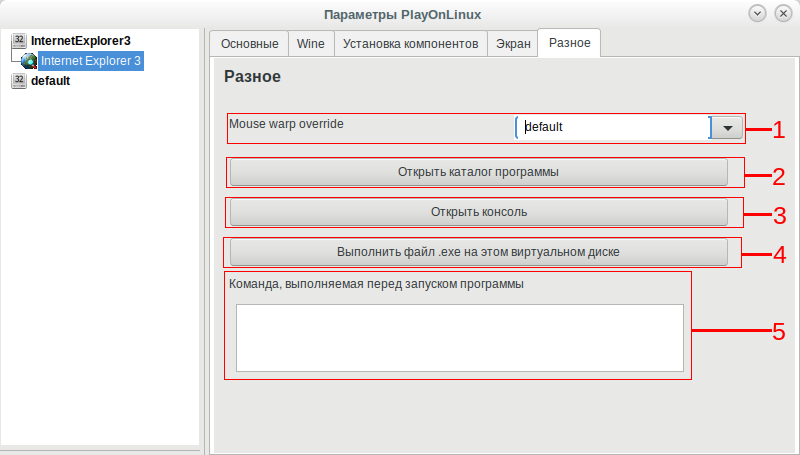PlayOnLinux/Окно настройки
Материал из Русский WINE
Содержание
[убрать]Окно настройки
Основное окно настройки
После установки PlayOnLinux окно настройки будет пустым.
Это совершенно нормально, т.к. оно начнет заполнятся после установки приложений.
- 1) Список виртуальных дисков / ярлыков - для каждого установленного приложения создается виртуальный диск и ярлык. Значок рядом с именем виртуального диска - архитектура WINEPREFIX (x32 или x64).
- 2) Вкладка "Основные" - содержит несколько параметров, доступных для настройки виртуального диска или ярлыка запуска приложения. Эту вкладку вы видите по-умолчанию при выборе виртуального диска или ярлыка.
- 3) Вкладка "Wine" - содержит несколько вариантов настройки Wine. Любая настройка, сделанная здесь, будет применена для виртуального диска или ярлыка выбранного в списке.
- 4) Вкладка "Установка компонентов" - дает доступ к массе зависимостей, которые могут потребоваться для запуска приложения в Wine. Этот раздел включает в себя .NET, DirectX, Microsoft Fonts и многое другое.
- 5) Вкладка "Экран" - здесь вы можете изменить параметры реестра, настраивающие поддержку графики в Wine.
- 6) Вкладка "Разное" - функции, которые не вписываются в другие категории. (Запуск *.exe с виртуального диска, открытие каталога с программой, открытие POL Shell, опции переопределения мыши)
- 7) - Название виртуального диска
- 8) - Название ярлыка на виртуальном диске
- 9) - Создание нового виртуального диска. Открывает диалог для создания нового виртуального диска.
- 10) - Удаление выбранного виртуального диска. Используйте с осторожностью, т.к. все, что находится на виртуальном диске, будет удалено.
- 11) - Кнопка быстрого запуска. Создает красивый linux-ярлычок приложения со значком на рабочем столе
- 12) - Поле имени виртуального диска / ярлыка
- 13) - Выбор версии Wine
- 14) - Опции отладки
- 15) - Выбор виртуального диска
- 16) - Поле аргументов. Позволяет добавить аргументы командной строки для ярлыка.
Вкладка "Wine"
- 1)Настроить Wine - открывает winecfg
- 2)Редактор реестра - открывает regedit
- 3)Перезагрузка Windows - эмулирует перезагрузку Windows. (Требуется некоторым приложениям на время установки)
- 4)Восстановить виртуальный диск - выполняет процесс создания нового виртуального жесткого диска. Используйте это если виртуальный диск не удается создать правильно, или какой-то компонент Wine не загружается
- 5)Панель управления - открывает "панель управления", содержащую "установку и удаление программ" и "игровые контроллеры"
- 6)Завершить процессы - завершает все процессы на выбранном виртуальном диске
- 7)Диспетчер задач - открывает taskman.exe в выбранном виртуальном диске
- 8)Командная строка - открывает cmd.exe в выбранном виртуальном диске
Вкладка "Установка компонентов"
С этой вкладки вы можете установить различные сторонние компоненты. (Похоже на winetricks)
Вкладка "Экран"
- 1)Поддержка GLSL (достуные опции: default, enabled, disabled)
- 2)Рендер Direct Draw (достуные опции: default, gdi, opengl)
- 3)Размер видеопамяти (достуные опции: default, список доступных объемов)
- 4)Режим рендеринга Offscreen (достуные опции: default, fbo, backbuffer, pbuffer)
- 5)Render target mode lock (достуные опции: default, disabled, readdraw, readtex)
- 6)Мультисэмплинг (достуные опции: default, enabled, disabled)
- 7)Строгий порядок отрисовки (достуные опции: default, enabled, disabled)
Вкладка "Разное"
- 1)mouse warp override (переопределение мыши). В некоторых играх есть проблемы с мышью. Этот параметр исправляет их. (достуные опции: default, enabled, disabled, force)
- 2)Открыть каталог виртуального диска/программы
- 3)Открыть консоль - открывает консоль с выбранным каталогом как рабочим
- 4)Запускает *.exe с указанного префикса
- 5)Поле для префикса команд ярлыка